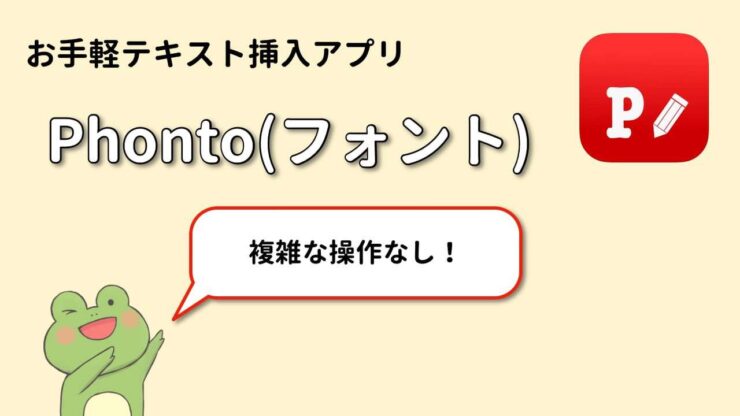お気に入りの画像にテキストを入れたいと思ったことってありませんか?
特に最近はSNSを利用している方が多いので、目立たせるためにも装飾とかやっておきたいですよね。
でもiOS/iPadOS標準の機能ではテキスト入力って出来ないんですよね。
手書き入力ならできるんだけどな…

ピョン太
でもその不満はもう必要ないかもしれません。
今回はiPhoneやiPadでも手軽に画像へテキストを挿入するのに便利なアプリ『Phonto』を紹介していきます。
本格的な画像編集ソフトは必要ないけれど、もっと簡単に使いたいという方には便利ですよ。
目次
Phontoとは?
PhontoはiOS/iPadで使える画像にテキストを挿入することができるアプリです。
テキストを挿入するだけであれば、画像編集アプリでも同様のことは出来ますが、Phontoは初めて使う人でもわかりやすい設計になっているのが特徴ですね。
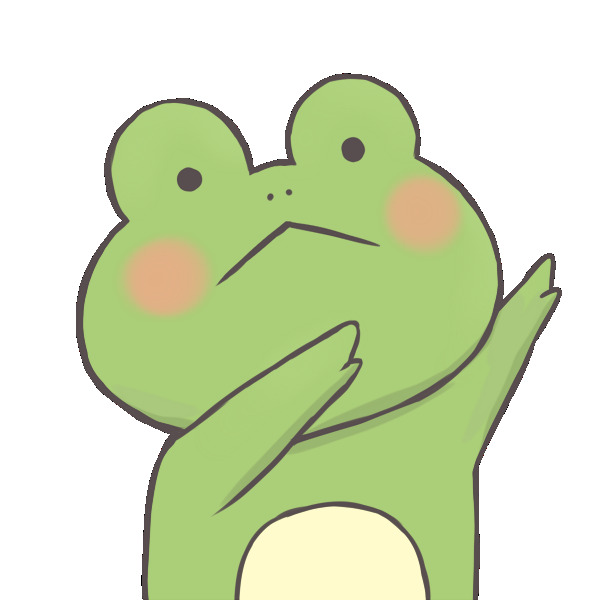
ケロ蔵
文字を入れるだけでも一苦労するアプリがあるからね。
とにかくテキストを入れたいといった方にはオススメです。
実際に僕が使ってみたら、なんのチュートリアルも読まず、あっという間にテキストを入れることが出来ました。

Phontoでできる事
Phontoでは次のことが出来ます。
- 豊富なフォント
- 縦書き対応
- かんたん縁取り
- 吹き出し
- 画像の重ね置き
(ピクチャー・イン・ピクチャー)
テキストに関する装飾はこのアプリ1つあれば完結できるのはイイですね。
海外製の画像編集アプリだと、縦書きに対応していなかったりするものですが、本アプリは日本製なのでしっかりと利用者の事を考えて作られています。
日本語専用フォントも用意されているってなかなか無いからなぁ~

ピョン太
Phontoを無料機能だけで使ってみる
ただ説明だけを並べてもイメージが沸かないと思うので、実際にPhontoを使ってテキストを入れてみましょう。
今回使う素材は猫にしてみます。

この猫ちゃんがしゃべるかのようなテキストを入れていきますよ。
まずPhontoアプリを開き、用意した画像を取り込み。
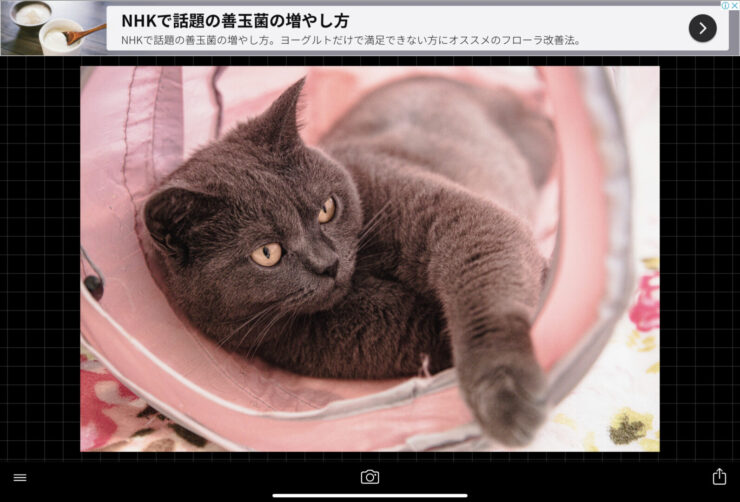
画面中央下のカメラアイコンをタッチするだけで、写真アプリに保存されている画像を選びます。
ファイルに保存されている画像を編集したい場合は、共有からPhontoを選べば対応可能です。
好きな場所にテキストを入れていきましょう。
あとで移動させることもできるので、とりあえず適当な場所を指定して構いません。
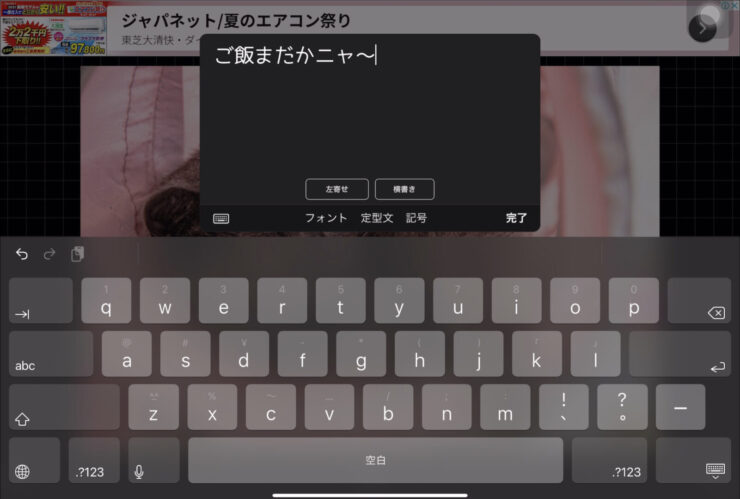
あとはテキストの大きさや色なども自由に変更でき、縁取りの有無も一緒に変えてしまいましょう。
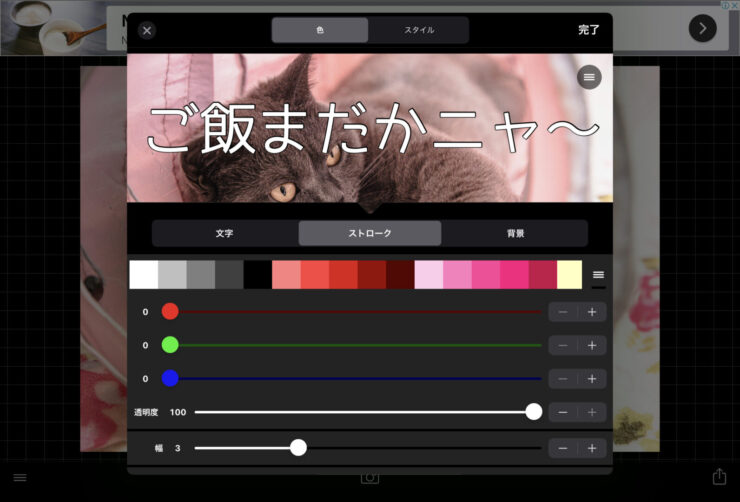
これでテキストが完成です。
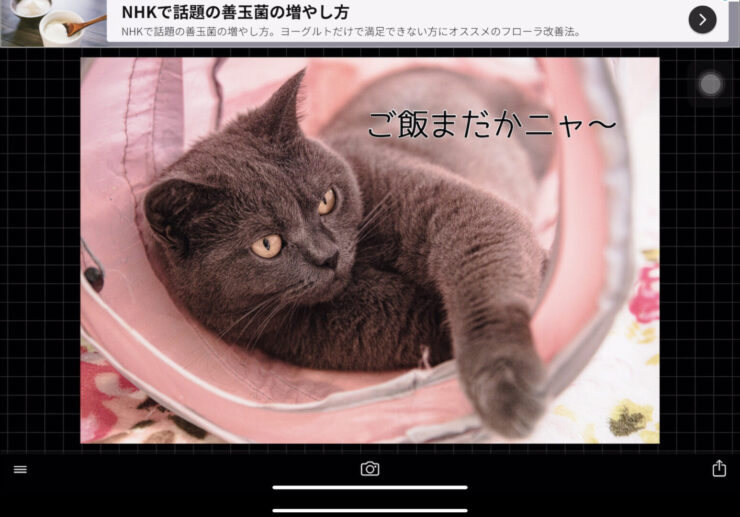
最後に吹き出しを作って、見た目的にも猫が喋っているようにしていきます。
画面左下の三本線アイコンをタッチし、『アイテムの追加』から吹き出しを選びましょう。
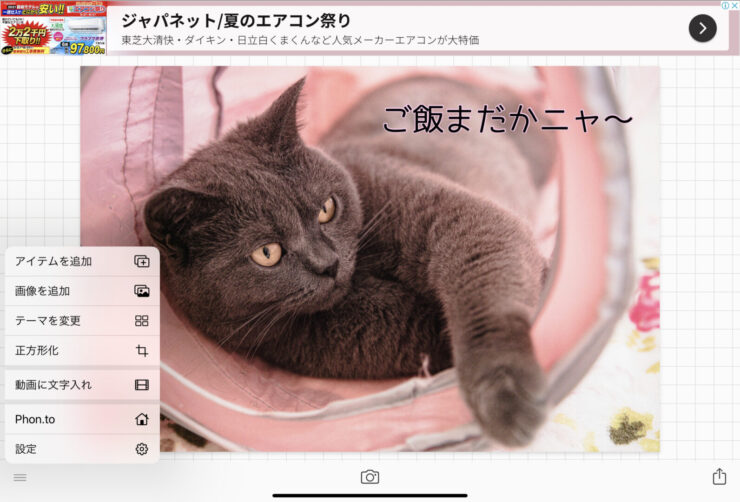
プレーン吹き出しは無料で使えます。
オシャレな吹き出しを使いたい場合は、課金をする必要があるぞ。

ピョン太
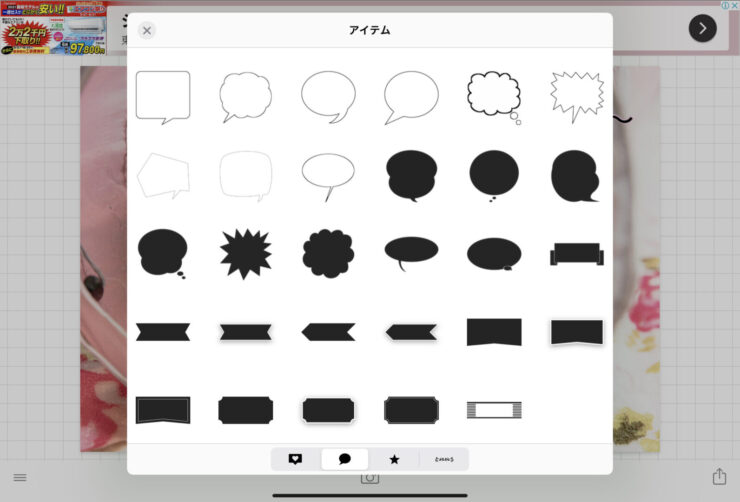
吹き出しのサイズは自由に変更できます。
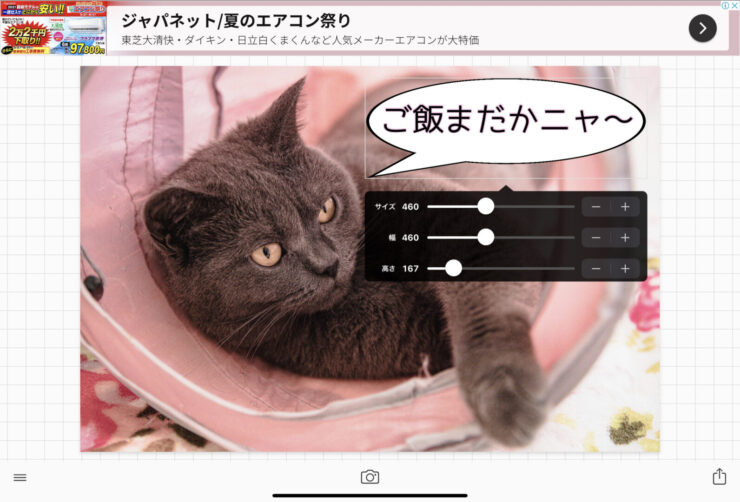
あとはテキストの位置を微調整して…

完成!
編集したプロジェクトを保存
Phontoで編集した画像はプロジェクトとして保存することも出来ます。
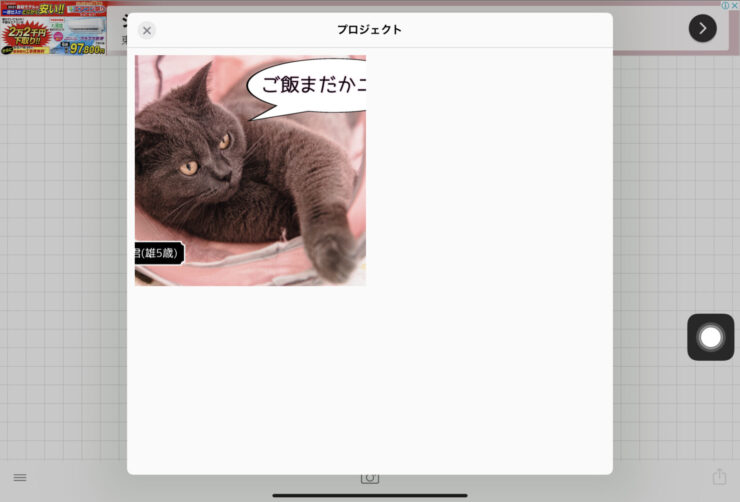
画面右下の『共有』から『プロジェクトとして保存』で保存することができます。
あとで編集した画像のテキスト文を変えるといったこともできるのはありがたいですね。
Phontoの追加課金
Phontoは基本機能だけで十分に使えるものが用意されていますが、有料で他の機能も開放することが出来ます。
- 文字スタイルツール→370円
- Phonto画像パック→370円
- Phontoフィルターパック→250円
- 吹き出しジェネレーター→120円
- 広告の非表示→490円
これらの機能は1回買い切りなので、最初に購入しておけば以降の追加費用は必要ありません。
絶対に必要なものではないため、アプリが気に入ったら購入してみるといいですね。
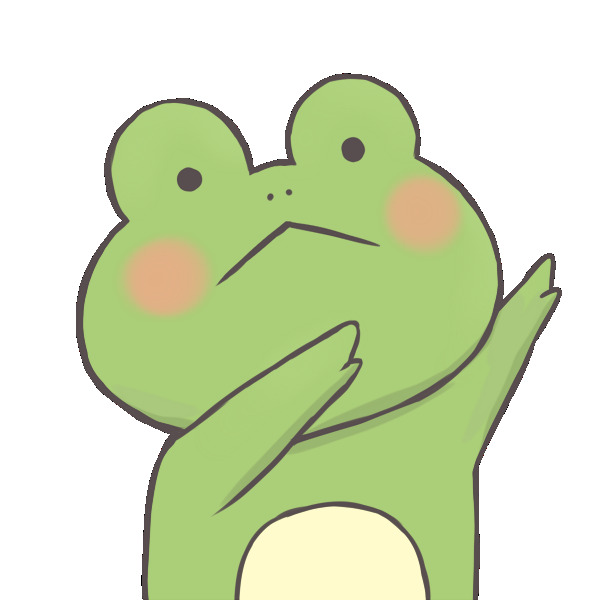
ケロ蔵
基本無料だから仕方ないけど、広告は頻繁に出てくるからコレくらいなら課金してもいいかも。
Phontoを使ってみた感想
結論としては無料で使えることが多く、非常に便利なアプリといってもいいでしょう。
僕自身は普段Macを使ってPixelmator Proで編集作業をしているんですが、テキストを入れる程度の簡単な作業だったらPhontoを使うというのも悪くないかもしれません。
何より基本機能が全て無料で使えるのがいいですね。
有料なアドオンも一部ありますが、一回買い切りだし価格もお手頃なので、もう少し使ってみて買おうかどうか考えてみます。