今回はPixelmator Proを使ってモザイクを入れる方法について紹介していこうと思います。
隠したい部分にモザイクを入れて判別しにくくするのは画像編集において基本的な使い方の1つです。
ほとんどの画像編集アプリにはこのようなモザイクを入れることは可能ですが、そのやり方がひとクセあるため、初心者にとってはハードルが高いんですよね。
でもこのやり方さえ知っていれば、誰でも簡単にモザイクを入れることはできます。

ケロ蔵
モザイクはおおやけに知られたくないものに使うのが効果的だよ。
目次
モザイクを入れる方法
モザイクを入れる方法は次のとおり。
- 『エフェクト』ツールを選択
- 『エフェクトを追加』を選択
- 『スタイル』タブを選択
- 『ピクセル化』を選択
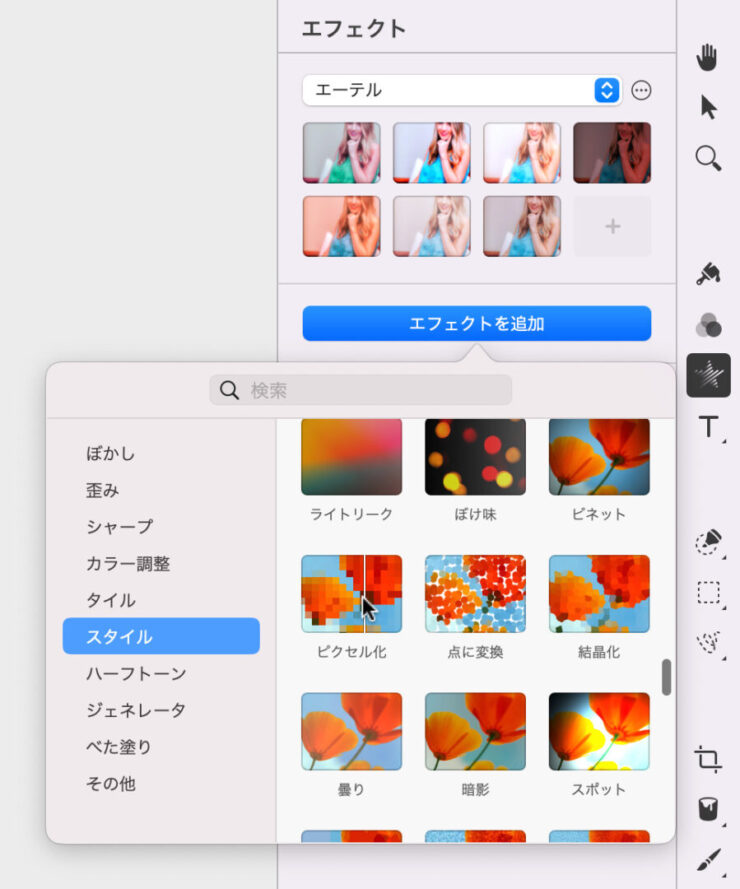
これ以外にもモザイク化できるエフェクトが用意されていますが、個人的にモザイクといえばこのピクセル化が一番それっぽいと感じたので。
あとはサイズ調整で判別しにくい位置まで上げておくといいでしょう。

あまり上げすぎるとモザイクそのものが不自然になってしまうから、大体20px~30pxぐらいが適切かもな。

ピョン太
このエフェクトをプリセットに登録しておけば、後でまた使いたい時に再利用する事ができるので、ぜひ登録しておきましょう。
部分的にモザイクを入れるには?
画像全体ではなく、部分的にモザイクを入れたいといった時もあると思います。
そんな時は選択ツールを使ってあらかじめ囲っておくことで対応する事ができます。
選択ツールの範囲外にはモザイクは適用されませんので、好きな位置へ自由に設置できますよ。

元の画像を破壊せずモザイクを入れる方法
モザイクを入れる簡単なやり方は先ほど紹介したとおりですが、この方法には1つ欠点があります。
それは元の画像に戻すことができない点。
部分的にモザイクを入れた際に選択している箇所を解除してしまうと、以降は編集が不可になってしまうため、やり直したい場合は編集時点までさかのぼらなければなりません。
当然、それまでに行った編集は全てやり直し。
なんだかめんどくさそう…

ピョン太
そこで活躍するのがマスク機能。
画像編集をする上で必ずといっていいほど使うであろうマスク機能を使えば、部分的にモザイクを入れられる上に、後で編集し直すこともできるようになります。
まずはモザイクを入れたい部分を選択ツールで囲みます。
選択範囲で囲んだらツールオプションの『選択とマスク』を選択。
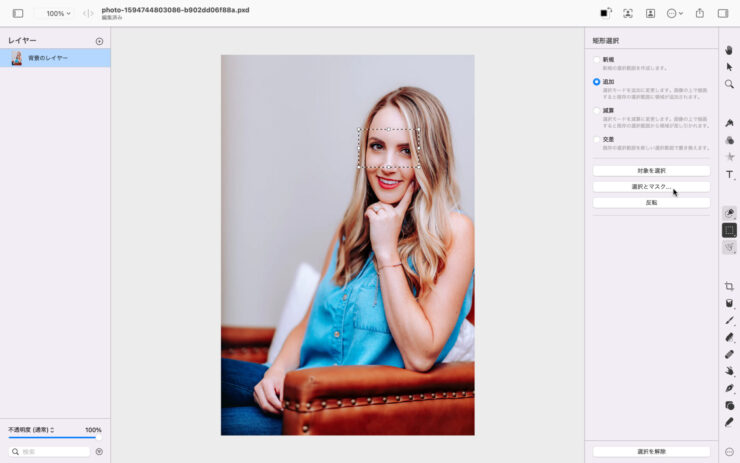
これはマスク適用後のイメージで、黄色くなっている部分がマスクで隠れる部分になります。
黄色以外になっていても特に問題ありませんが、あくまでも参考にするために使っているだけ。
先ほど選択した範囲は目の部分だけなので、この部分はマスクが適用されていません。
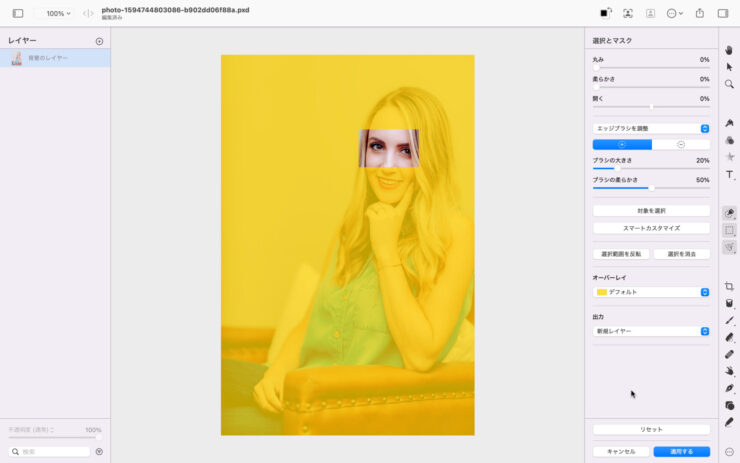
そしたら『適用する』を選びましょう。
新規レイヤーが追加され、選択範囲の部分だけが表示されるようになりました。
このマスク適用後のレイヤーにモザイクを入れていきます。
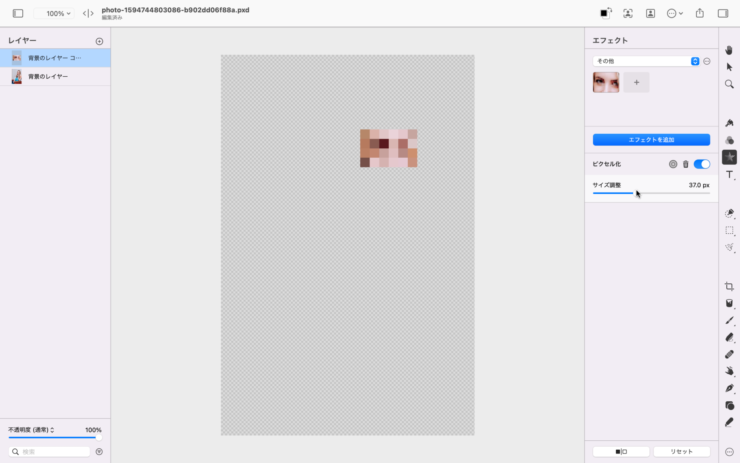
元の画像が非表示になってますので、表示させてみましょう。
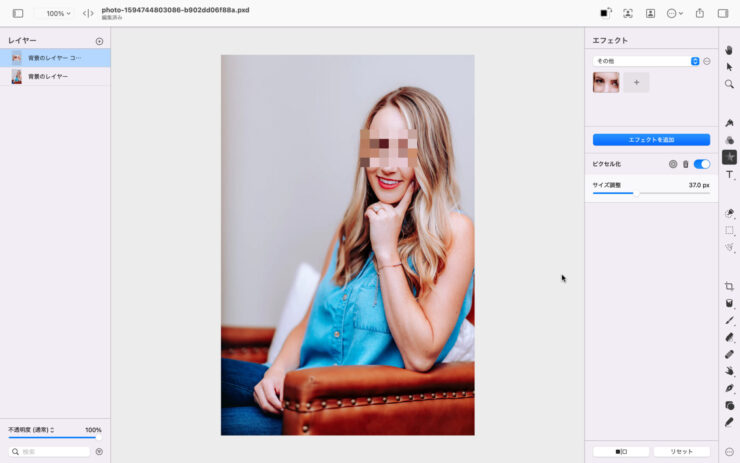
モザイクを非表示にしたい場合は、レイヤーメニューで先ほど追加したレイヤーを非表示にするだけです。
これでいつでもモザイクを編集し直す事ができるようになりました。
選択範囲を後で拡大や縮小をすることはできませんが、モザイクを削除して新たに作り直すといった方法はできますので、毎回元の画像を挿入し直す必要はありません。

