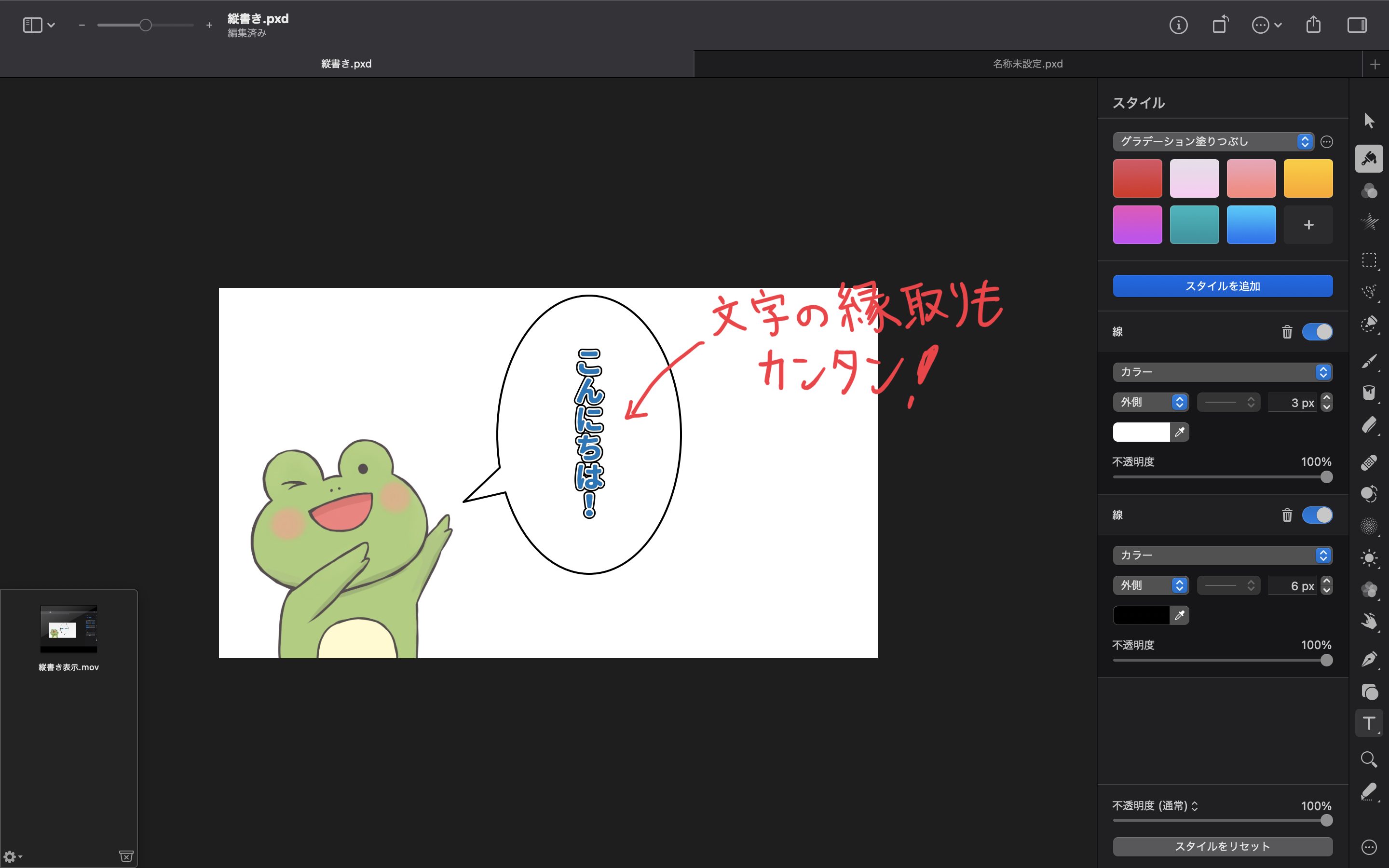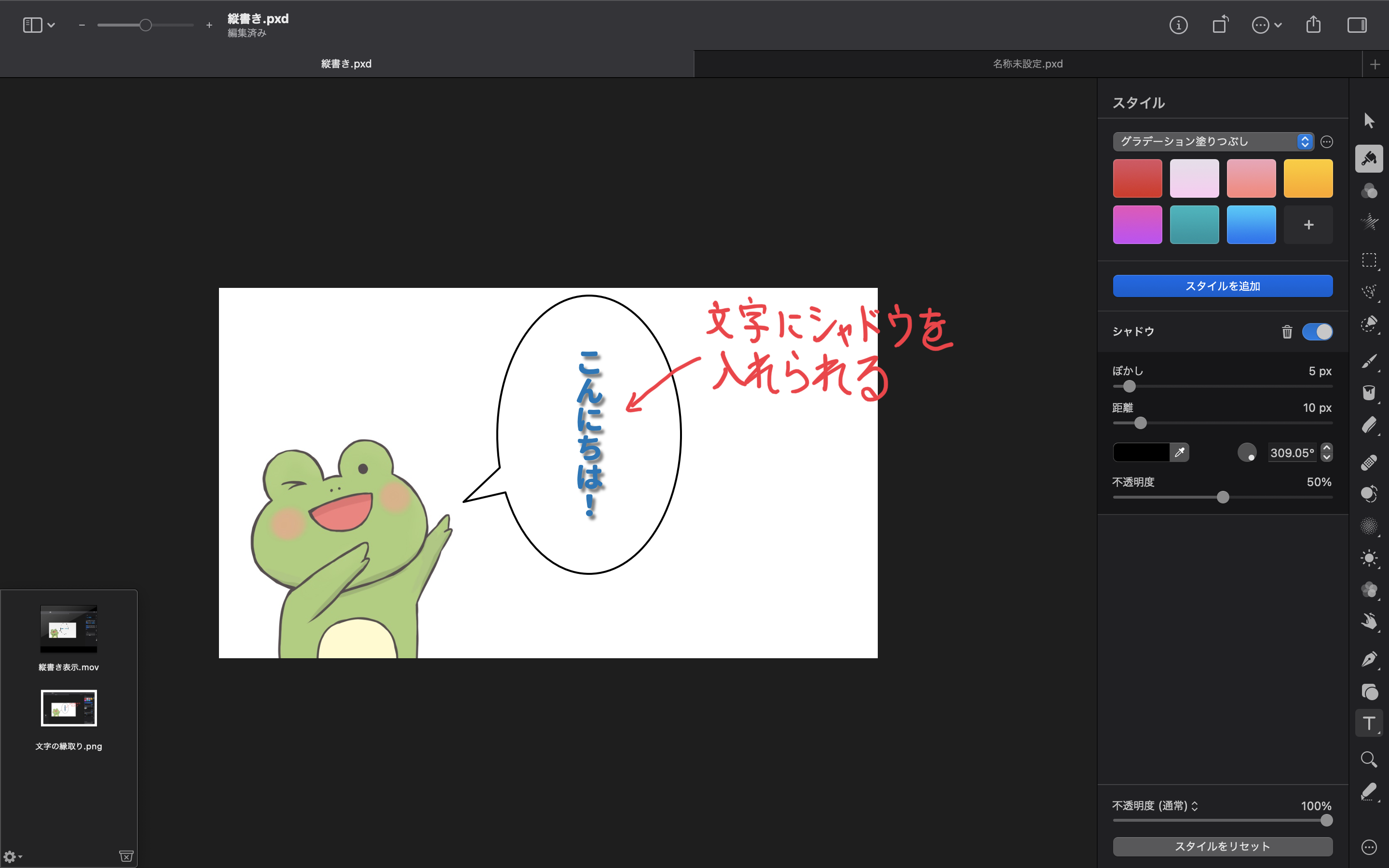今回は画像編集の基本テキストの挿入について解説していきます。
僕の場合はブログのアイキャッチ用に文字で装飾などして、見栄えのいい画像を編集しています。
画像編集の基本を覚えれば、今よりももっと楽しくなりますよ。
Pixelmator Proでは次の様なことができます。
- テキストの入力方法
- テキストボックスの種類
- 文字の大きさや色の変更
- テキストの角度を変える
目次
テキストを入力するには?
テキストを挿入するにはツールバーにある を選択します。
(キーボードの【T】でもOK)
キャンバス上でクリックするとテキストボックスが表示されるので、あとは好きな文字を入力するだけです。
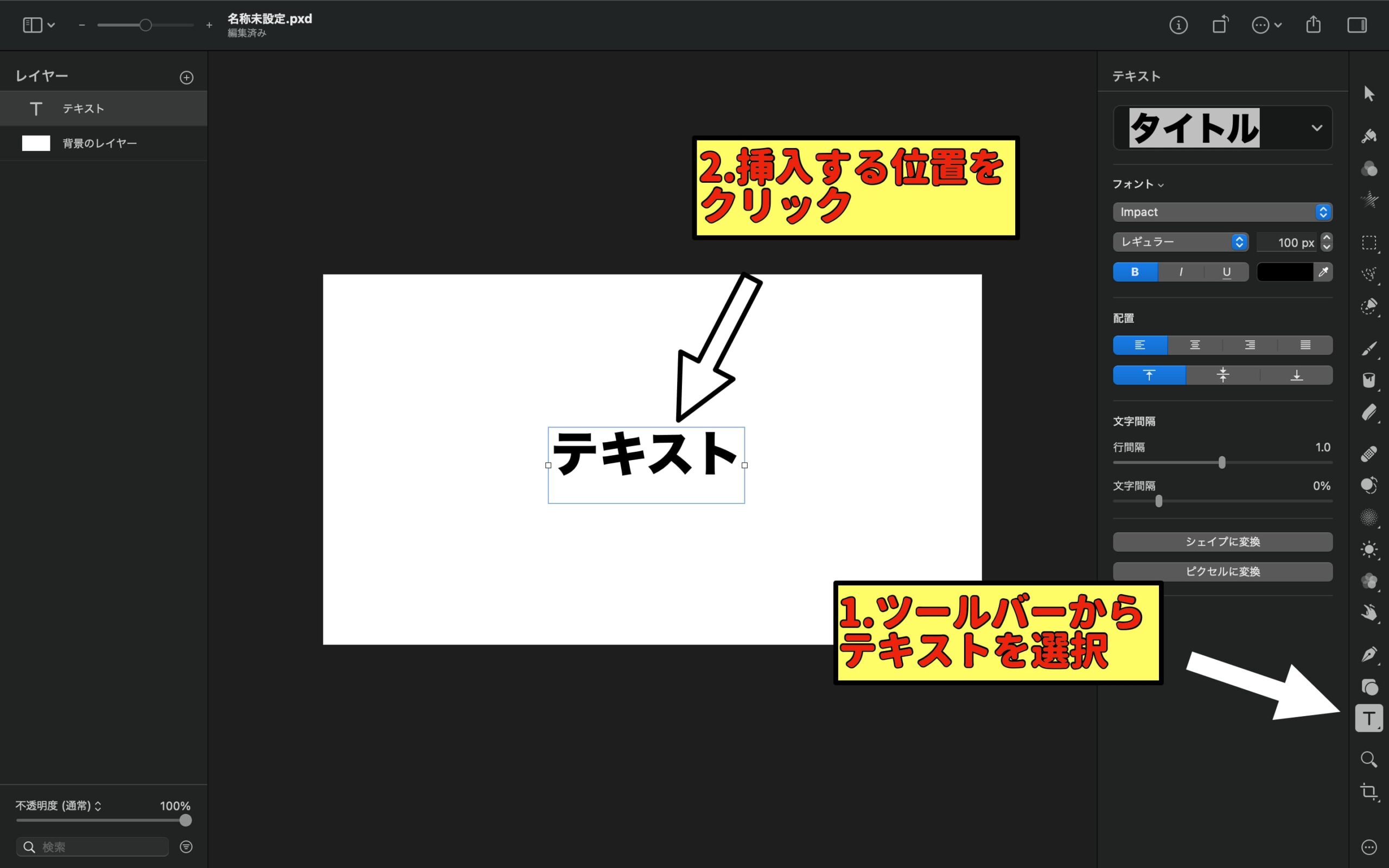
テキストボックスの違いを知っておこう
テキストボックスには3種類あります。
- 可変型
- 横幅固定型
- 完全固定型
注意:筆者がわかりやすい名称を使っているだけで、正式名称ではありません。
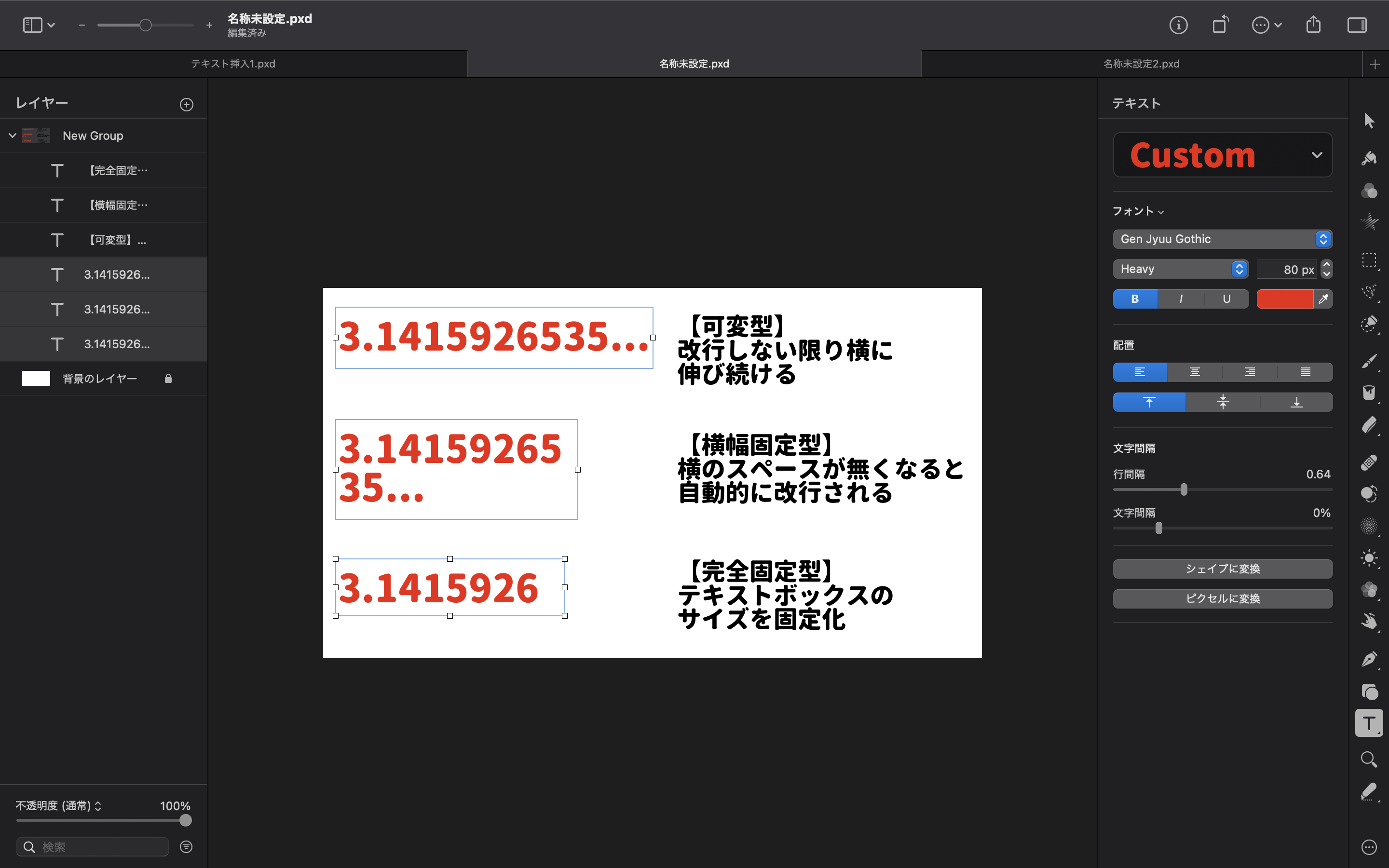
文字の色や大きさを変える
文字ごとに色や大きさを変更することも可能です。

ちょっとしたアクセントとして使ってみるといいかもしれませんね。
テキストを縦書きにする
Pixelmator Proにはテキストを縦書きにする機能はありませんが、縦書き風にすることができます。
横幅固定型のテキストボックスを選び、横幅を1行分まで狭めることで縦書き風の文字入力ができます。
2行以上の文字列を作る場合は、1行ずつレイヤーを分けて作成しましょう。
応用編:テキストを装飾をしてみる
文字入力と同時に覚えておきたい操作が文字装飾です。
基本的な方法は【スタイル】ツールを使って行います。
文字の縁取り
文字の縁取りも簡単に行えます。
ツールバーの「スタイル」を選び、【線】をONにしましょう。
スタイルを追加すれば縁取りの数も自在に変更できます。
文字にシャドウを入れる
文字の色や縁取りだと物足りない場合は、シャドウを入れて目立たせるということもできます。
シャドウの方向や距離・ぼかし具合など、細かな設定ができるのもPixelmator Proならではですね。
文字の角度を変える
テキストの角度を変えるには【並べ替え】ツールから回転したい方角に調整するだけです。