今回は縁取りのやり方について紹介していきます。
テキストに縁取りをする事によって、より一層文字を目立たせることができるため、画像編集において頻繁に使用する装飾ですね。
画像編集ソフトによっては、縁取りをするためにいろんな工程を経て、ようやく辿り着くといっためんどくささもあったりします。
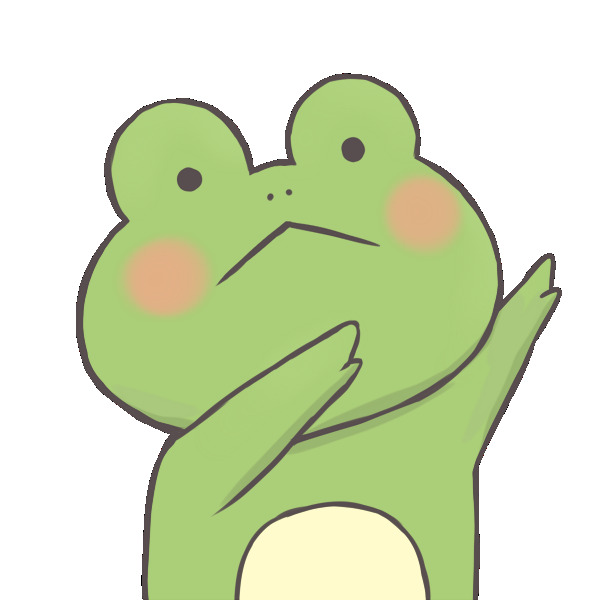
ケロ蔵
何のアプリがとは言わないけれど、デフォルトで縁取りができず使わなくなったからね。
でもPixelmator Proであればそのような心配は不要!
たった2つのアクションだけで、あっという間に縁取りが出来るんです。
目次
スタイルツールからテキストを縁取り
テキストに縁取りをするにはスタイルツールを使って行います。
(ペンキを塗るハケのアイコン)
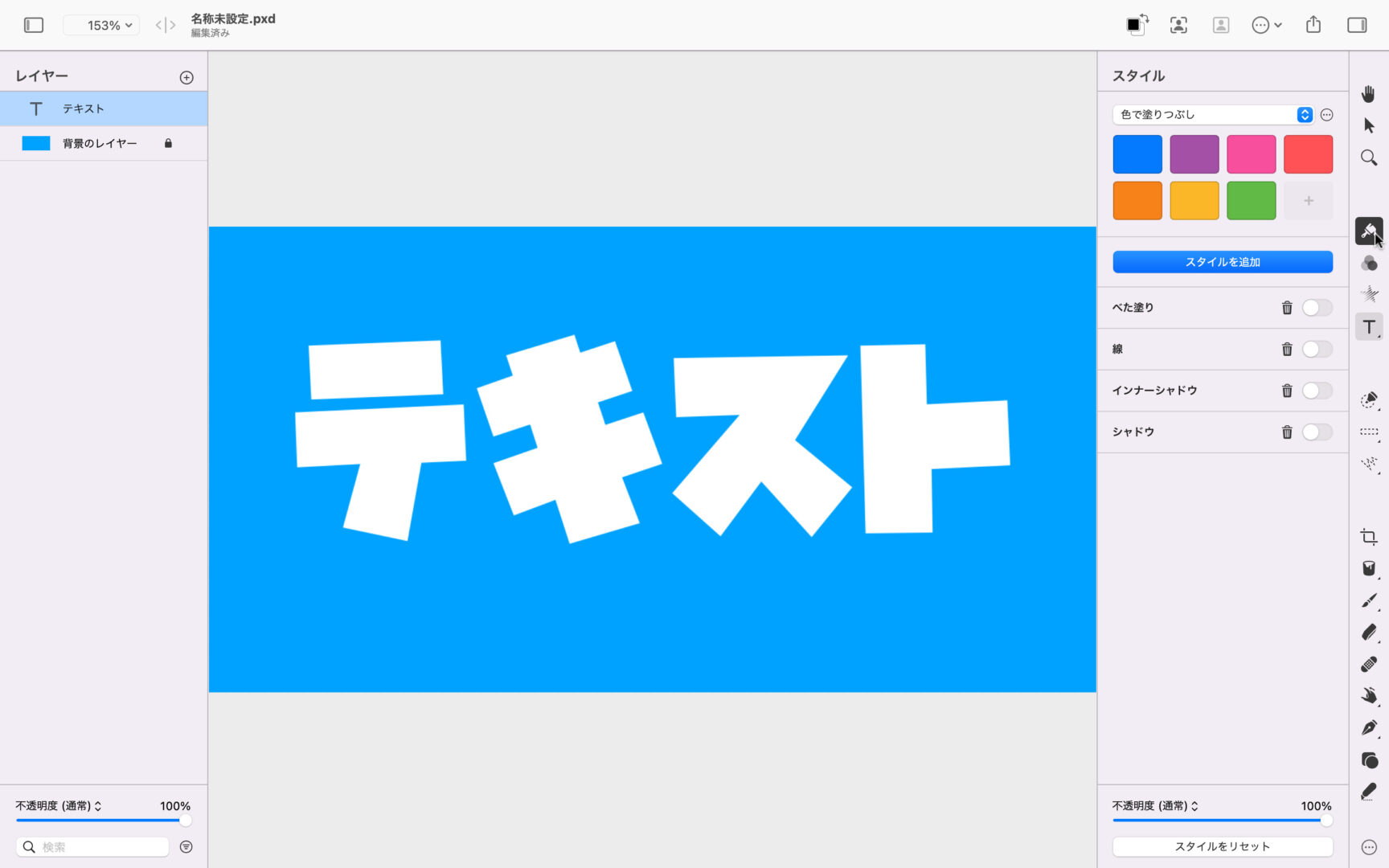
縁取りしたいテキストのレイヤーをアクティブにし、スタイルツールを選択。
線のスタイルをONにすると、縁取りの出来上がり〜。
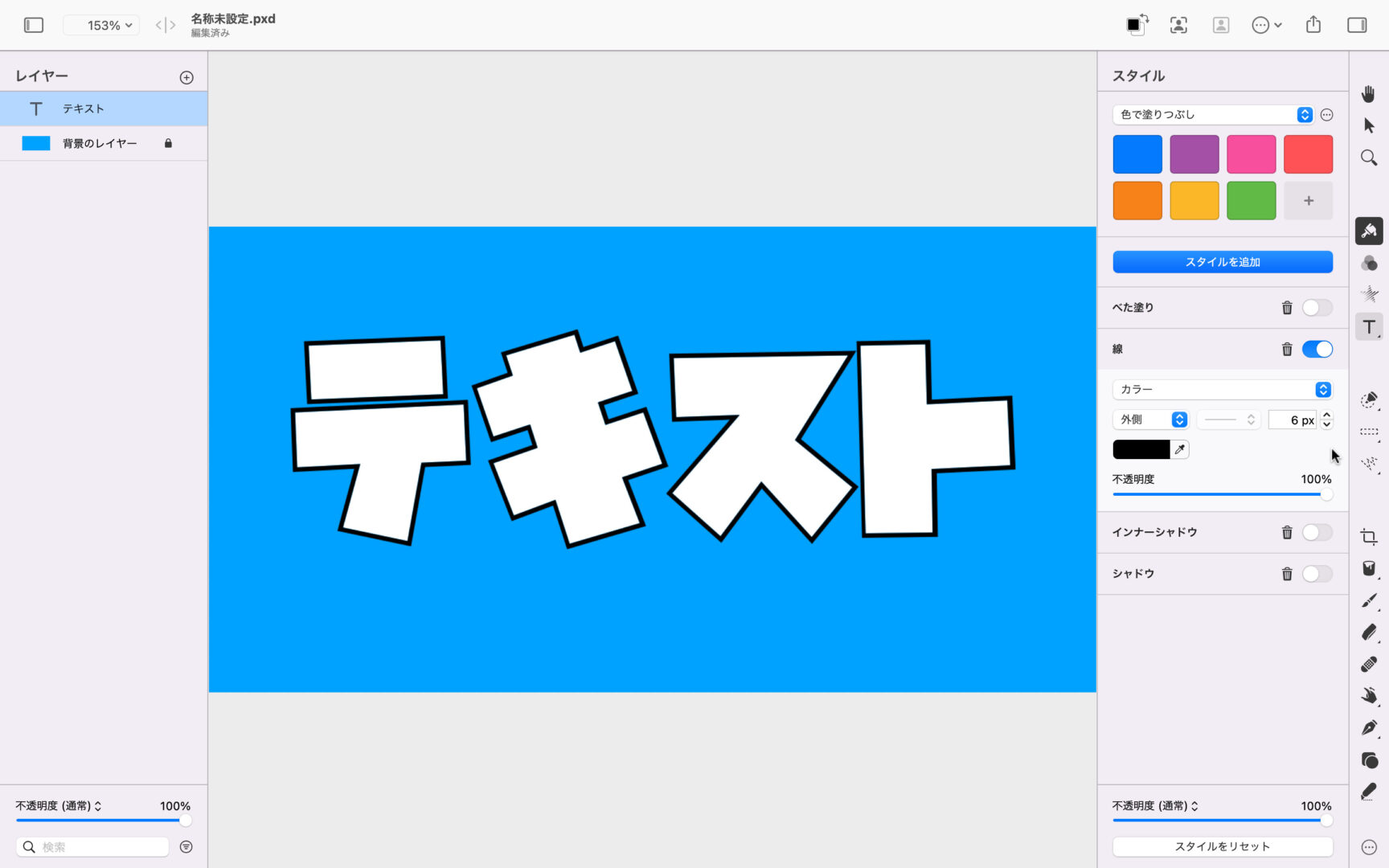
結構簡単にできるものなんだな。

ピョン太
あとは縁取りの太さや色などを細かく設定していくだけです。
それ以外に縁取りの位置も変更できます。
- 内側
- 中央
- 外側
内側はテキストの中に縁取りをし、外側はテキストの外に縁取りすると言った感じ。
中央は内側と外側を半々に縁取り。
内側にするとテキストが細く見えてしまうため、個人的には縁取りは外側を指定して使ってます。
せっかく縁取りするのならデカデカと目立たせたいですから。
2重3重の縁取りも簡単!
Pixelmator Proなら縁取りを重ねることも容易です。
先ほどのスタイルツールから【スタイルの追加】から【線】を選びます。
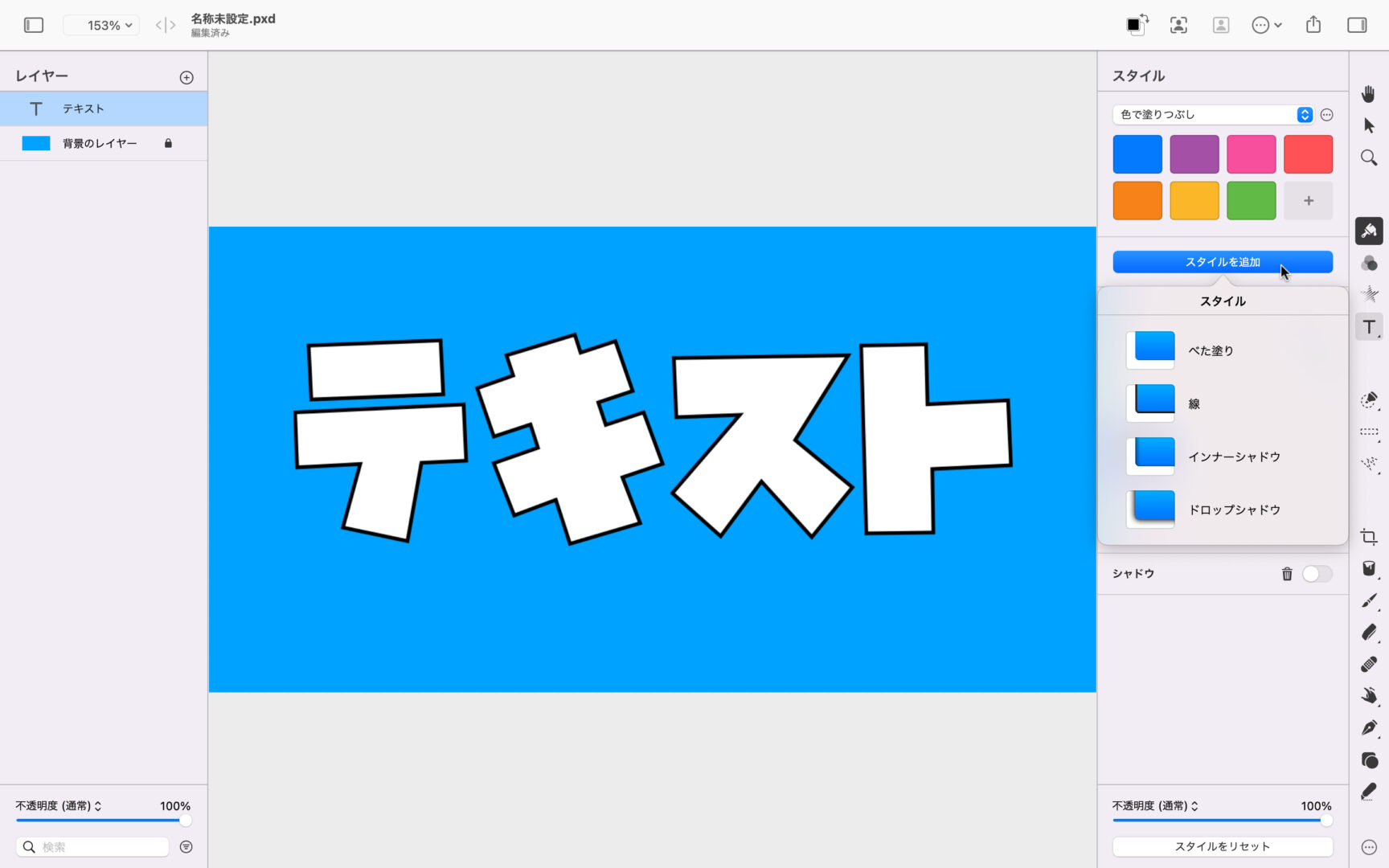
すると、線のスタイルが追加されます。
あとは色を変えて太さもちょっとだけ大きくすれば、2重縁取りの出来上がり〜
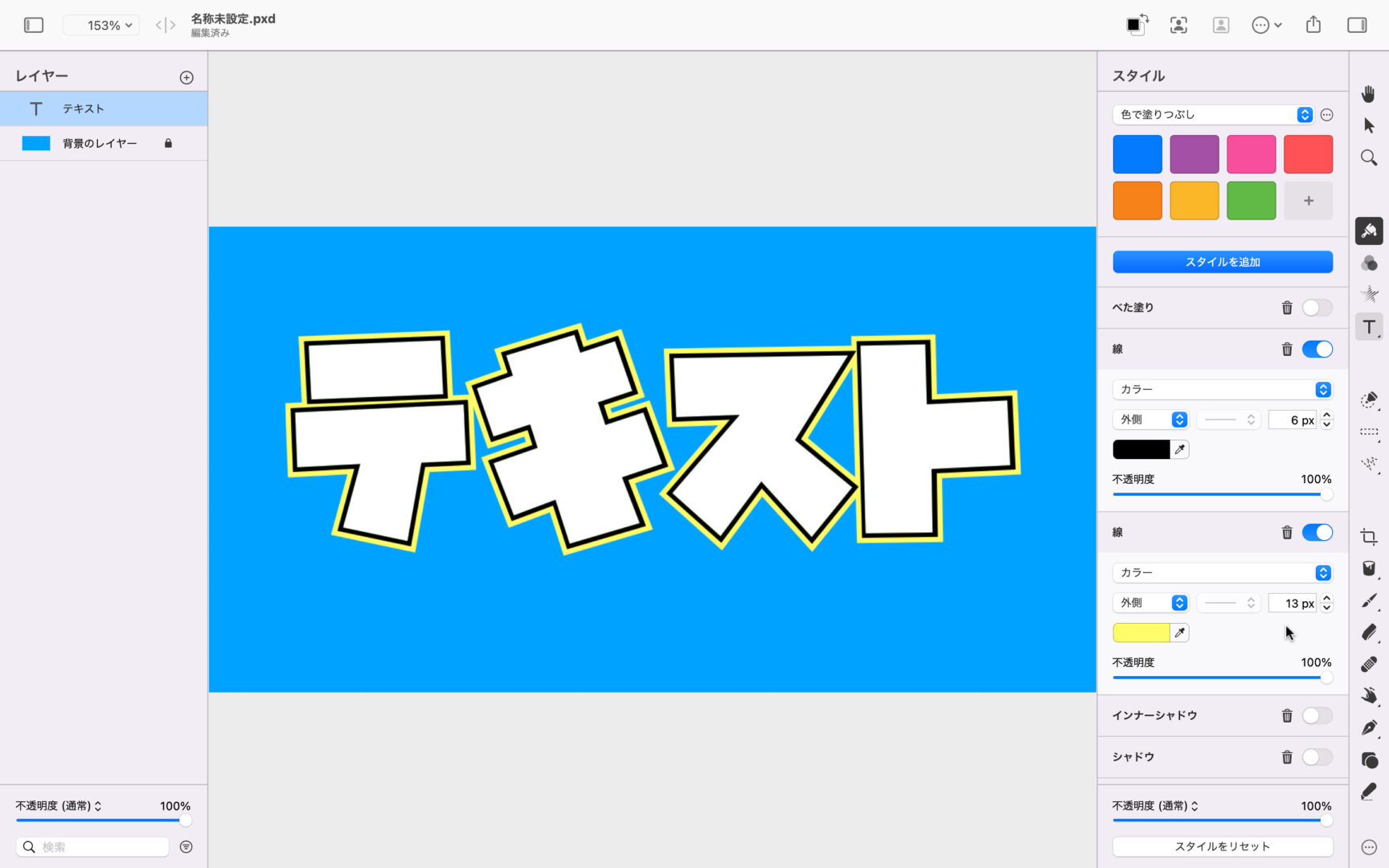
もっと縁取りを増やしたい場合は、同様の手順で簡単に増やせます。
テキストだけじゃない!?画像の縁取りも
実は画像に対しても縁取りを行うことだってできちゃいます。
先ほどのテキストよりかはちょっと手間はかかりますが、手順さえわかればそれほど難しくもありません。
まず選択ツールで対象の画像を囲い込みます。
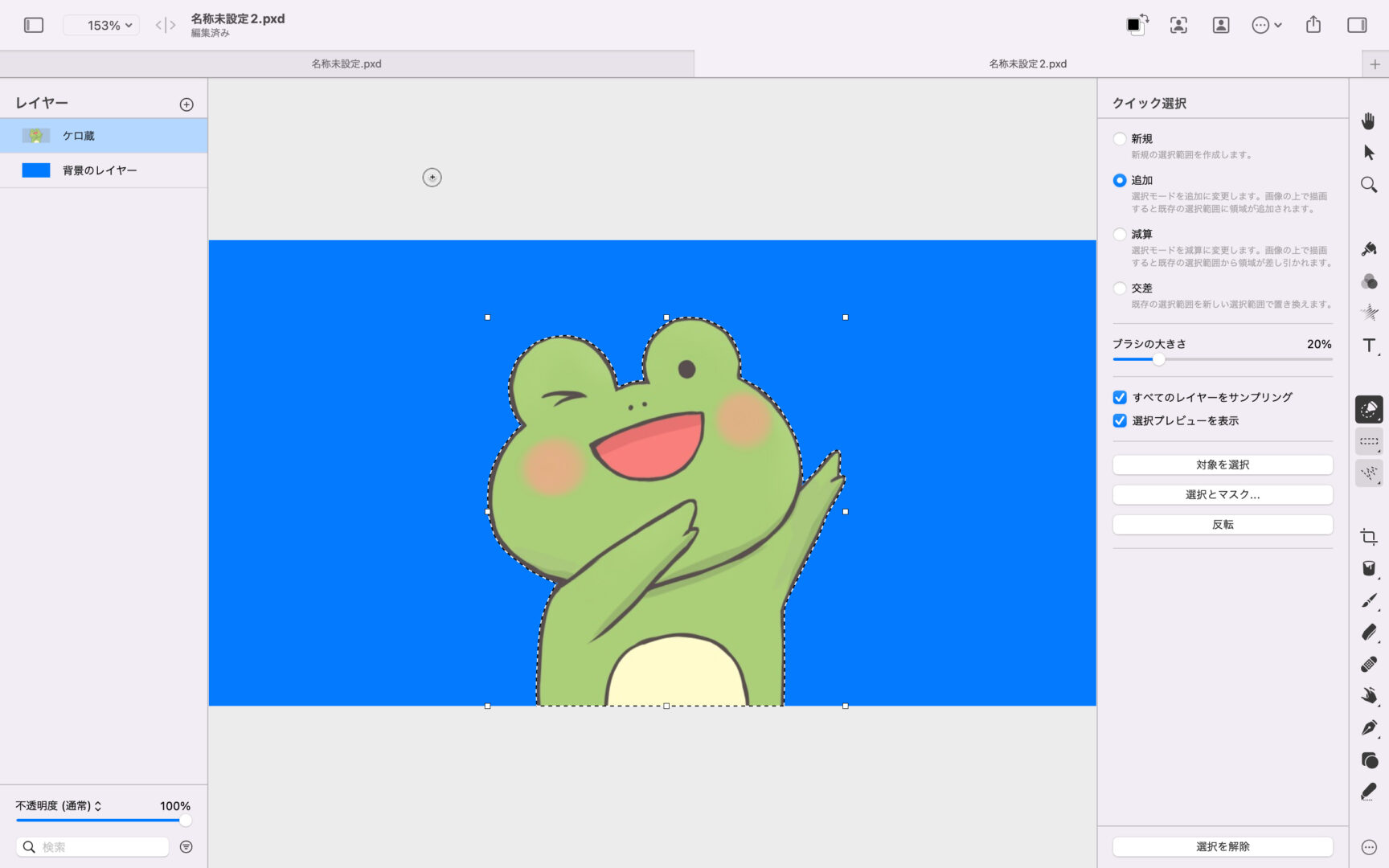
次にスタイルツールを使い、先ほどのやり方で縁取りをしていきましょう。
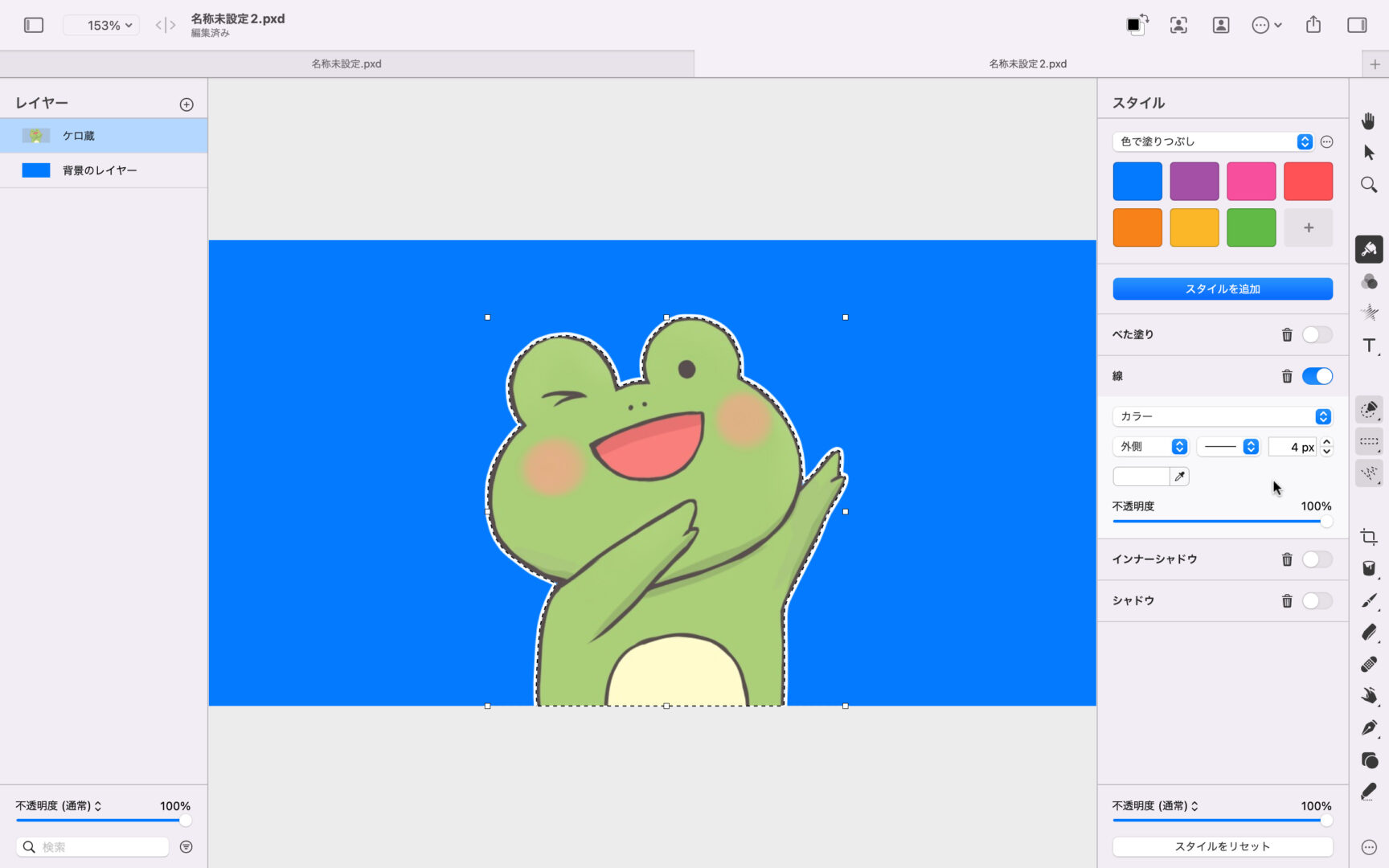
あとは選択範囲を解除して完成。
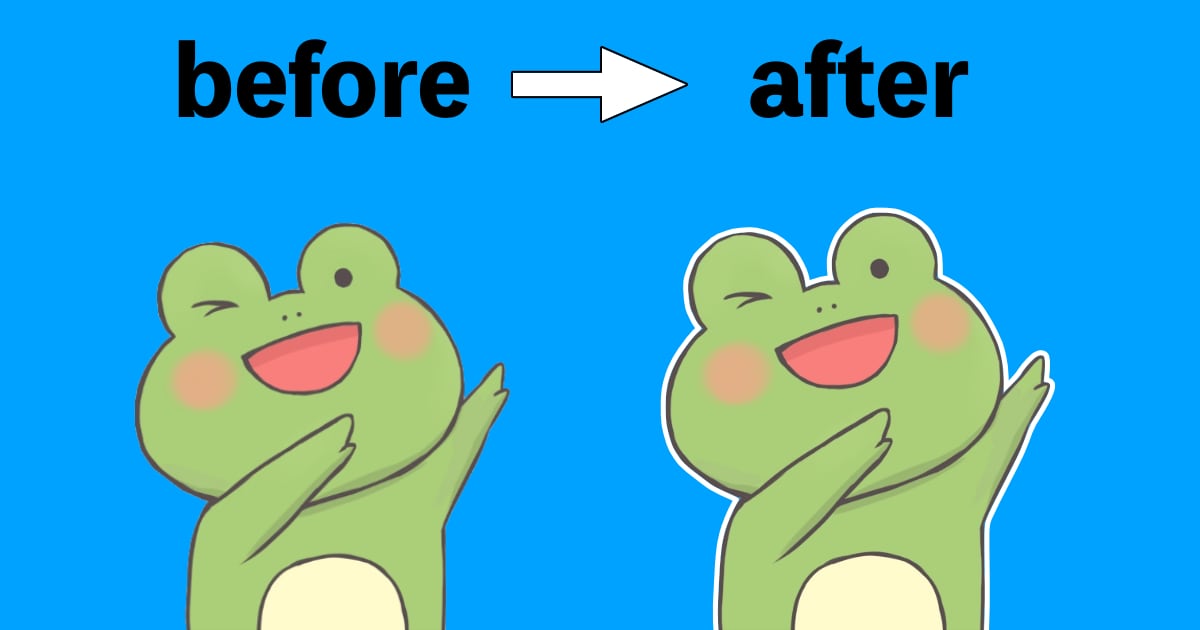

ケロ蔵
イラストだけじゃなく、人物に対しても同様の縁取りができるよ。
