事前にコピーしておいたテキストを複数記憶させておきたいって考えたことありませんか?
コピー&ペースト(以下:コピペ)は非常に便利な機能なんですが、いくつものテキストを記憶させることができず、新規テキストをコピーしてしまうと上書きしてしまうですよね。
今回紹介するアプリはコピペがさらに使いやすくなるClipyを紹介していこうと思います。

ケロ蔵
最初は使いにくいかもしれないけど、慣れてくるとかなり便利になるよ。
- 同じテキストを繰り返し入力するのが面倒
- 過去にコピーしたテキストを遡ってペーストしたい
- 定型文を登録して使いたい
目次
コピー&ペーストの作業効率が上がるアプリ『Clipy』
ClipyはMacで使えるコピーしたテキストをクリップボードに保存し管理できるアプリです。
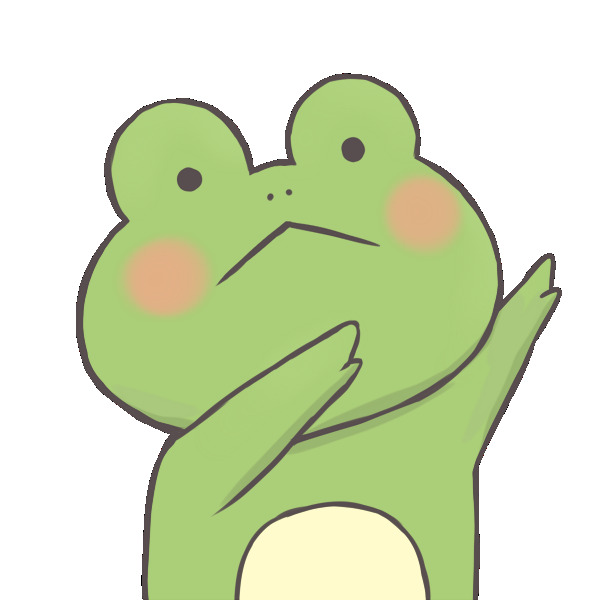
ケロ蔵
同一ページにコピペしたいテキストが複数ある場合、カーソル移動がすごく不便に感じてしまう…
コピペは1つずつというのが当たり前なんだよな。

ピョン太
コピーしたテキストを遡って記憶できる『履歴機能』
1つ目はコピーしたテキストを記憶する機能です。
通常のコピペは1コピー&1ペーストで、新規のテキストをコピーする場合は古いものは消えてしまいます。
その問題点をClipyを使うことで解決できます。
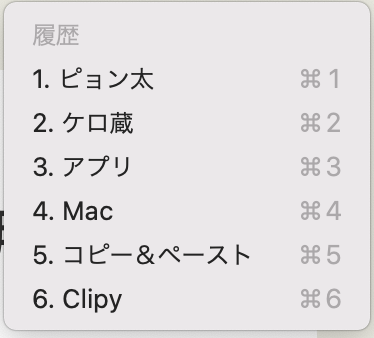
履歴の保存できる数は環境設定で変更できます。
Command+(対応している数字)のショートカットキーでペーストも可。

ケロ蔵
あまり多すぎると探すのが大変になるから、大体10個〜30個程度がいいかも。
画像もコピーすることが可能。
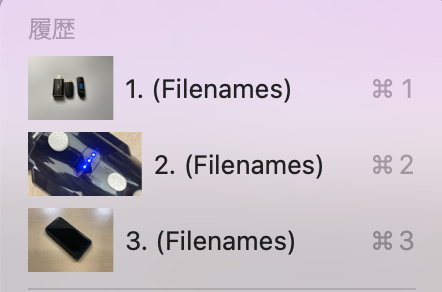
写真アプリとかFinder上にある画像なんかをまとめてアップロードしたい時なんかに便利です。
スニペットを登録して定型文をいつでも呼び出せる
頻繁に使うわけじゃないけど、長文を何度も繰り返しタイピングするのは面倒…といった時に便利なのがスニペット。
スニペットはフォルダごとに分けることもでき、例えば僕の場合だと居住地や電話番号、メールアドレスなんかを登録していたりします。

Clipyを開き【スニペットを編集】を選び、【フォルダ追加】からフォルダを作成後に【スニペット追加】で定型文を登録します。
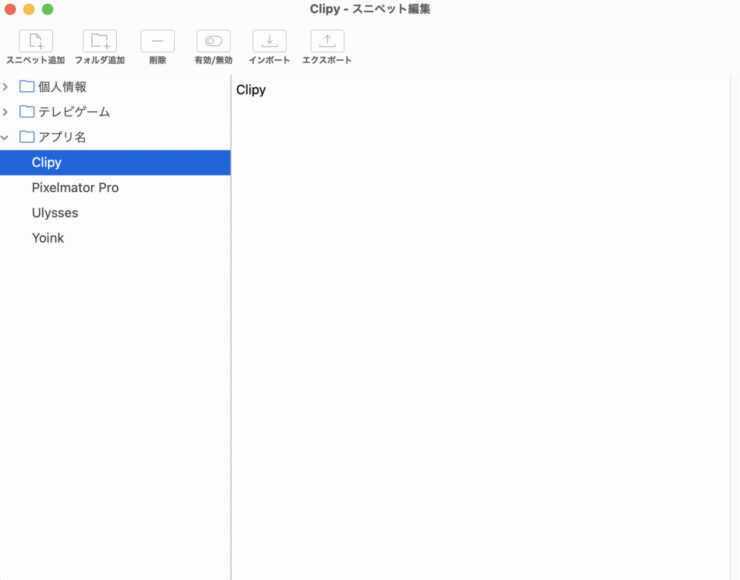
以降はスニペットからいつでも呼び出すことができます。
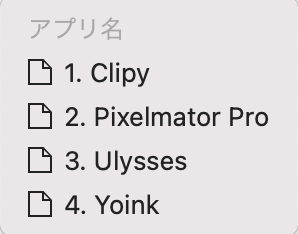
Clipyおすすめの環境設定
それでは次にClipyをさらに便利にするための環境設定を見ていきましょう。
といってもやることは1箇所だけ。それはショートカットの設定です。
ショートカットは初期状態ではOFFになっているので、使いやすくするためにもここは設定しておくべきだと思います。
僕は以下ののショートカットを設定しました。
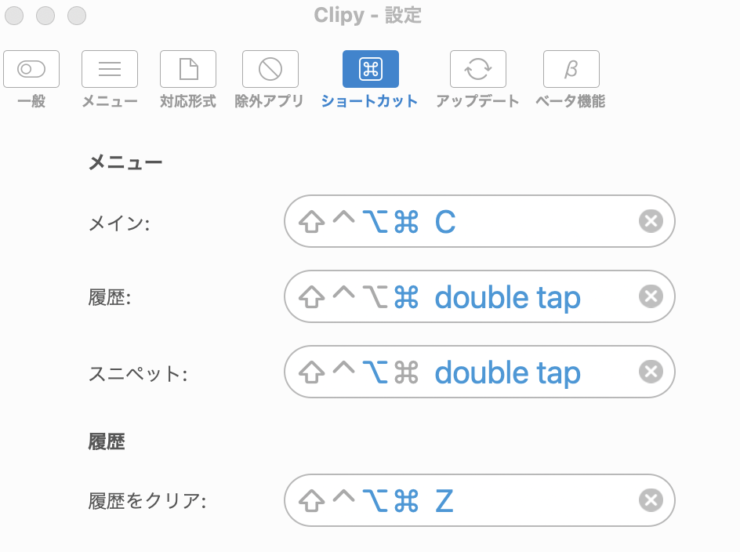
- メイン:option+Command+C
- 履歴:Commandを2度押し
- スニペット:optionを2度押し
- 履歴をクリア:option+Command+Z
履歴をクリアはOFFでもいいですが、それ以外は設定しておいた方が便利です。
これでわざわざClipyのアプリにカーソルを持っていかなくても使えるので、作業効率はグッと楽になりますよ。
Clipyのインストール方法と初期設定
Clipyのインストール方法ですが、残念ながらApp Store経由でインストールすることができません。
Webサイトで公開されているので、こちらからダウンロードしましょう。
Macを買ったら入れておきたいアプリ
今回はMacで使えるおすすめのアプリ、Clipyについて紹介してきました。
実はこの機能って『Alfred』というアプリにも同じものがあったりします。
ですがこの機能を使うためには有料買い切りのプランに入らなければならない上、7000円くらいと結構高額なため、躊躇してしまうんですよね。
ですがClipyでも同様の機能が使えるため、このアプリを使うことにしました。
無料ということなので、いつまでサポートをしてくれるのか分かりませんし、いつか有料化されることも考えられます。
それまでの間は思う存分使ってみるというのもいいかも知れません。
Macを購入したら真っ先にインストールしておきたいアプリの1つなので、まだ入れていないのでしたら是非使ってみてください。
