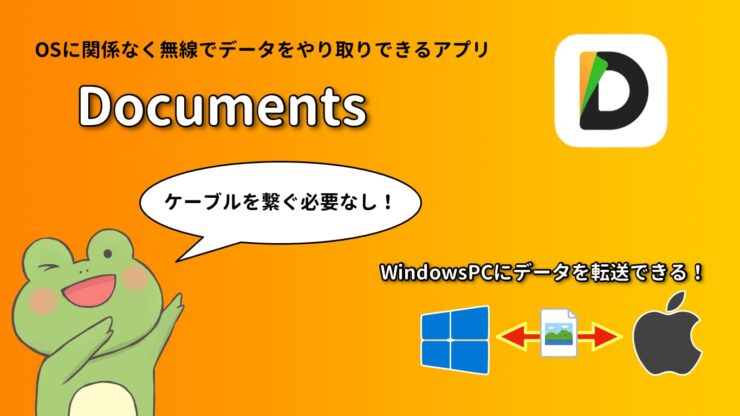普段メインで使用しているWindowsパソコンのデータをiPhoneやiPadに転送できる方法ってないかな?
有線接続するのもめんどくさいし…

ピョン太
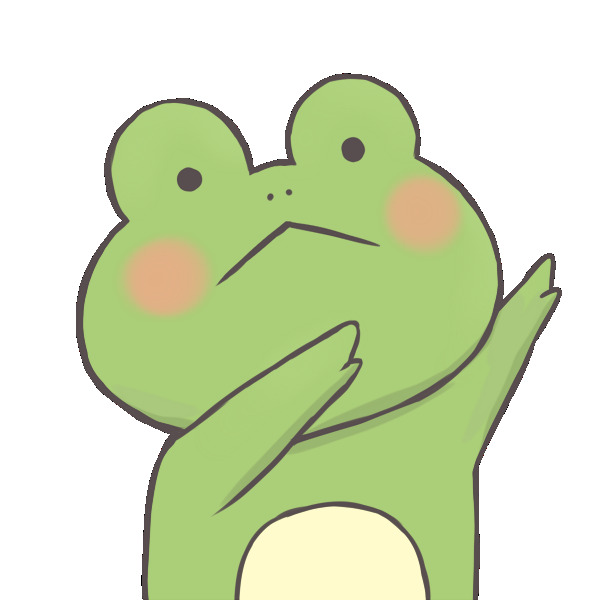
ケロ蔵
Dropboxやgoogle Driveなどのクラウドストレージを使う方法もあるんだけど、動画とかの大容量データだと転送するのに不安なんだよね。
今回はWindows PCからiPhone・iPadへOSが違ってもWi-Fiを利用して、データを転送することができるアプリを紹介していこうと思います。
目次
Documentsとは?
DocumentsはiPhone/iPadで使えるファイル管理アプリです。
今でこそ純正のファイル管理アプリがありますが、それ以前には存在しなかったので、使っている人も多いですね。

ケロ蔵
僕も最近になって、このアプリの存在に気づいたんだ。
このアプリにOSの違いに関係なくデータを転送する機能が存在します。
これを使うことによって、誰でも簡単にデータをやりくりすることができます。
アプリ自体は無料で使えるのか。こりゃいいな!

ピョン太
Documentsの使い方
それでは使い方の解説です。
WindowsPC・Appleデバイスの双方で行う必要があります。
Appleデバイス側でやること
- AppleデバイスにDocumentsをインストール
- サイドメニューの『コンピュータ』を選択
- 4桁のワンタイムパスワードを覚える
Windows側でやること
- PCでhttps://docstransfer.comにアクセス
- Appleデバイス側で覚えた4桁のワンタイムパスワードを入力
WindowsPCとAppleデバイスを無線接続
では実際にやってみましょう。
サイドバーにある『コンピュータ』を選ぶと、4桁のパスワードが表示されます。

このパスワードは起動するごとにランダムに変更されるので、バレても問題ありません。
次にWindows側でhttps://docstransfer.comにアクセスします。
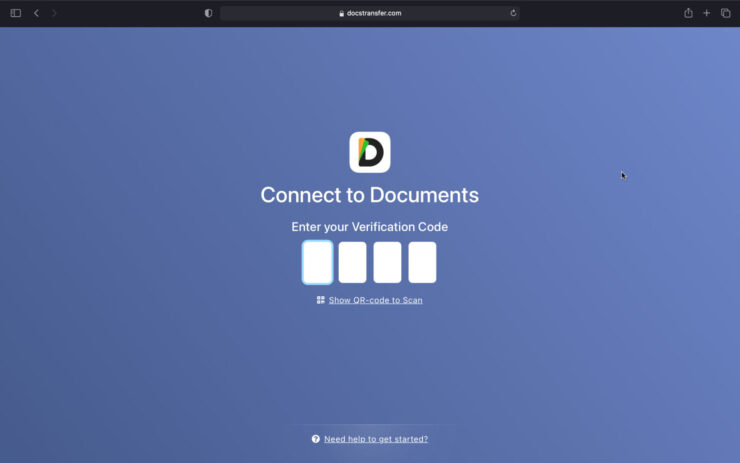

ケロ蔵
怪しいサイトとかじゃないから安心してね!
そう言われると余計怪しく感じるんだがな…

ピョン太
ここにAppleデバイスで表示された4桁のパスワードを入力しましょう。
パスワードが一致すると、Windows側でファイル管理画面が表示されます。
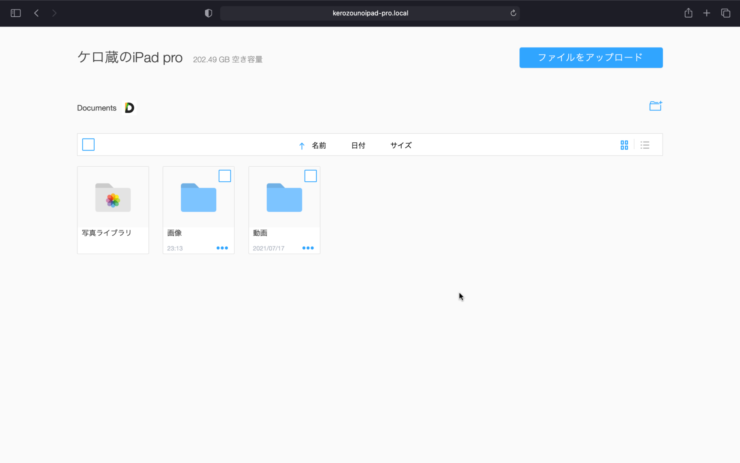
これで準備が完了しました。
データの転送方法
WindowsからiPhone/ipadへデータの転送をするにはフォルダを開き、画面右上のファイルをアップロードを選びます。
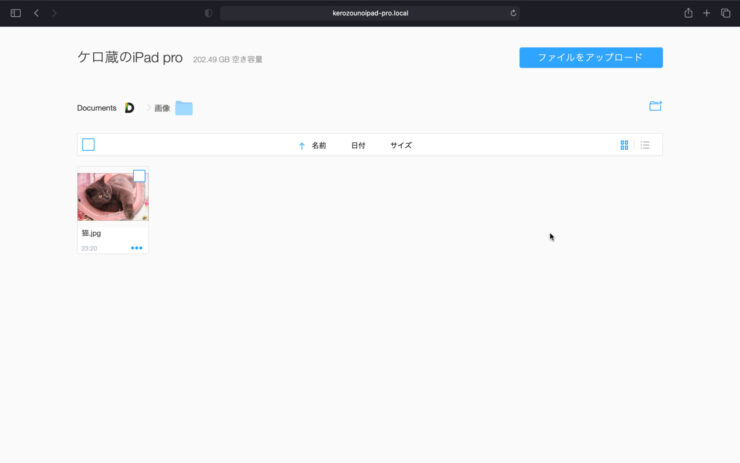
これで転送が完了しました。
Windowsでデータを取り込む場合はファイルを選び、ダウンロードを選択。
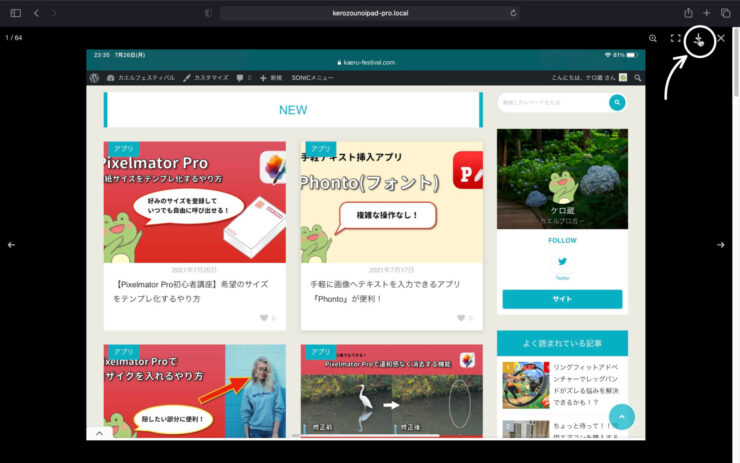
最後に
今回はWindowsとAppleデバイス間における無線でデータを転送するアプリ、Documentsについて紹介しました。
Appleデバイス同士のデータ転送はAirDropを使ってやりとりをすることはできますが、Windowsとのデータ転送となると、有線で接続するかクラウドストレージを使用する方法に限られてきます。
Documentsアプリは、そんな煩わしい手間を一気に解消してくれる便利なアプリなので、データのやりとりを行いたいときは是非使ってみてください。